「SONY Reader」で自炊データを扱う時のテクニック:電子書籍「自炊」完全マニュアル(1/2 ページ)
ソニーの「Reader」は、ディスプレイ部に米E Inkの新型電子ペーパー「Pearl」を採用し、紙の書籍のような表示が特徴の電子書籍端末。今回はこの端末で自炊データを扱う時のテクニックを考えてみよう。
- スキャンして生成したPDFを手持ちの「Kindle」で読む技
- Evernoteにアップロードしたら元ファイルはすぐ削除する技
- 何百枚でも一瞬で完了! 年賀状の当選番号がすぐ分かる技
- ScanSnapの設定を他のPCに移行する裏技
- キャリアシート非対応のScanSnapでA3の原稿をスキャンする技
- 英文はScanSnapでスマホに取り込み、タッチ操作で単語を一発検索
- ScanSnapとネット環境があれば、もらった書類をFAXで送れる
- 紙の資料をスキャンして、WordやExcelで再利用する
- 巻き物のように長いパンフもScanSnapの「長尺」モードで一発データ化
- プレゼン資料のアイデアラフを「下描き」として使う
ソニーが2010年12月に発売した「Reader」は、ディスプレイ部に米E Inkの新型電子ペーパー「Pearl」を採用し、高コントラストで紙の書籍のような表示が特徴の電子書籍端末。6インチのTouch Edition(PRS-650)と5インチのPocket Edition(PRS-350)2つのモデルを用意し、スーツの内ポケットに入るコンパクトなサイズも魅力だ。今回はこのReaderで、自炊データを読む方法について見ていこう。
モノクロ16階調のE Inkの電子ペーパーを採用しているという点ではAmazon.comが発売している「Kindle」に近いが、ボタン以外にタッチ操作によるページめくりが行えるほか、各メニューを日本語化していることから、とくに日本語環境では扱いやすい。Kindleのような通信機能は備えていないが、自炊データを読むだけであれば、この点はとくに問題にはならないだろう。
自炊データは584×754ドットで生成せよ
Readerの画面サイズは6インチと5インチ。6インチは画面サイズがほぼ文庫本と同じで、5インチはそれよりもひとまわり小さい。いずれにせよ決して大きいサイズではないため、文庫や新書サイズは読めるものの、雑誌などの大判サイズの表示には向かない。画面を4分割して拡大表示するモードもあるが、進行方向にクセがあるため、あまり実用的ではない。単行本サイズがギリギリと考えておくとよいだろう。
ファイルについては、PDFフォーマットで作成したデータをUSBもしくはメモリーカード経由で転送すれば(詳しくは後述)、内蔵ビューアを使って表示できる。もともと読書専用の端末なので、iPadやiPhone、Android端末のように自分で読書アプリを組み込む必要はなく、データをコピーするだけで読めてしまうのは便利だ。
ただここで問題になるのは、そのまま転送すると文字がかすれがちになることだ。E Inkの電子ペーパーは高いクオリティを持つが、リサイズを行った画像は細い線がかすれやすくなる。例えば明朝体のフォントだと、横棒だけが欠けてしまうという問題が生じがちなのだ。自炊データはページ1枚をまるごと画像化しているため、この問題にあてはまる。文字サイズはそこそこ大きいにもかかわらず、細い線を表示しなかったりするのだ。
これを回避するには、リサイズが発生しないよう、画面サイズにぴったり合った解像度のデータを生成してやるとよい。Readerの解像度は600×800ドットだが、自炊データを作成する場合、有効解像度を584×754ドットにしておくことでリサイズが発生せず、ジャギーの起こらない美しい表示を得ることができる。
600×800ドットではなく584×754ドットにしなくてはいけない理由は、以下のような計算式によるものだ。
- スクリーンの解像度は600×800ドット
- 上下左右にそれぞれ8ドットが強制的に余白になる
- これに加えて、下段の情報表示バー(高さ30ドット)を表示領域から除外する
- よってスクリーンの解像度からこれら余白分を引くことで、有効解像度となる
- 横は(600-8×2)=584ドット、縦は(800-8×2-30)=754ドット

 (左)解像度をとくに考慮せずにドキュメントスキャナで取り込んだ自炊データ。リサイズによって文字のあちこちがかすれているほか、写真にもモアレが発生している。(右)有効解像度を584×754ドットにして生成した自炊データ。文字のかすれもなく、写真のモアレもみられない
(左)解像度をとくに考慮せずにドキュメントスキャナで取り込んだ自炊データ。リサイズによって文字のあちこちがかすれているほか、写真にもモアレが発生している。(右)有効解像度を584×754ドットにして生成した自炊データ。文字のかすれもなく、写真のモアレもみられない有効解像度にぴったり合った自炊データの生成方法は次の通り、まず裁断された本をドキュメントスキャナを用いてJPG形式で取り込み、1つのフォルダにまとめる。つぎにフリーソフトの「eTilTran(えちるとらん)」で上記の「584×754ドット」を指定し、リサイズ。出力されたJPGファイルをまとめてAdobe AcrobatなどのソフトでPDFに変換。以上の作業を行うことで、Readerで美しく読める自炊データが生成できるというわけだ。

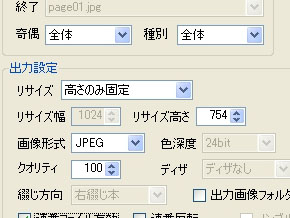 (右)JPG形式で取り込んだページを「eTilTran」で読み込んだところ。今回は例として1ページのみ読み込んでいるが、実際には複数のページを一括して読み込むことが可能。(左)「編集」-「変換」で、サイズを584×754ドットの範囲に収まるようにする。例えば今回の画像は比率的に縦長なので、縦方向が754ドットになるよう変換すれば、表示の際にリサイズされず原寸で表示できる
(右)JPG形式で取り込んだページを「eTilTran」で読み込んだところ。今回は例として1ページのみ読み込んでいるが、実際には複数のページを一括して読み込むことが可能。(左)「編集」-「変換」で、サイズを584×754ドットの範囲に収まるようにする。例えば今回の画像は比率的に縦長なので、縦方向が754ドットになるよう変換すれば、表示の際にリサイズされず原寸で表示できるもし、すでに完成した自炊データが手元にあるのであれば、Acrobatの「ファイル」-「書き出し」-「画像」-「JPG」でいったんJPG画像に出力したのち、eTilTranで加工し、再度PDFに変換するとよい。
もっとも、Reader専用に生成した584×754ドットのデータを別のデバイス、例えばiPadなどで表示すると、データ側の解像度が低いことから引き延ばされてややぼけたような感じになってしまう。現実的には、高解像度のデータをマスターデータとして残しておき、Readerで読みたい自炊データを584×754ドットのサイズで再生成するのがよいだろう。
もちろん、Reader向けにわざわざ自炊データを作り直すのはかなりの手間がかかるし、多少かすれていても読めさえすればよいという考え方もあるだろう。このあたりは手間を取るのか、クオリティを取るのか、個人個人が判断するとよさそうだ。
Copyright © ITmedia, Inc. All Rights Reserved.

