GALAPAGOS Stationの仕上がりを確かめてみた:Macは非対応ですが
シャープのメディアタブレット「GALAPAGOS」向けに、PC用のコンテンツ管理ソフトウェア「GALAPAGOS Station」がリリースされた。本稿ではその使い勝手についてみていこう。
必須ではないが役立つ存在
シャープのメディアタブレット「GALAPAGOS」が発売されて10日ほどが経過した。すでに同端末で新しい読書体験を体感している人も少なくないだろうが、端末発売時に提供されなかったソフトウェア「GALAPAGOS Station」が12月20日、シャープのホームページからダウンロード可能となった。
GALAPAGOS Stationは、メディアタブレット「GALAPAGOS」と併用することで、GALAPAGOSのサービスをより便利に利用できるPC用のコンテンツ管理ソフトウェアで、具体的には、メディアタブレット内のeBookをPC上にバックアップしたり、PC上のドキュメントファイルなどをメディアタブレットに転送する「同期機能」、eBookに対して情報を付加する「タグ」「ノート」機能、さらに「ストア」機能がGALAPAGOS Stationで提供される。
GALAPAGOS自体はWi-Fiだけであるが通信環境を備えており、端末から直接ストアにアクセスし、購入できるようになっているため、それ自体で完結している。このため、GALAPAGOS Stationを利用することは少ないかもしれない。しかし、PCにバックアップしておきたい、あるいは、PC上のコンテンツを端末で読みたいといった場合には同ソフトウェアを利用することになる。
ここでは、リリースされたばかりのGALAPAGOS Stationについてその使い勝手を確認していこう。
アカウントの認証を終えると利用可能に
シャープのホームページからダウンロードし、GALAPAGOS Stationのインストールが終わっていると仮定して話を進める。なお、GALAPAGOS Stationの動作環境は、Windows XP/Vista/7だ。デバイスドライバなども同時にインストールされる。ファイルサイズは約23.6Mバイトだった。
GALAPAGOS Stationの初回起動時には、ユーザーアカウントの認証を求められる。パッケージに付属した「ユーザーID・パスワード連絡書」を参照しながら、ユーザーIDとパスワードを入力すればよい。以下の写真はアカウント認証を行い、PCと同期した状態だ。メニューは画面右上のボタンを押すことで表示される。
「デスク」「ブックシェルフ」「ストア」「デバイス」の4タブ構成
GALAPAGOS Stationは、「デスク」「ブックシェルフ」「ストア」「デバイス」といった4つのタブが用意されており、ここから各機能にアクセスする。アップルのiTunesを使い慣れている方なら、さほど苦もなく利用できるだろう。
「デスク」では、購入したeBookに対して情報を付加する「タグ」「ノート」機能が利用できる。未読や最近読んだ本などがカラムを分けて表示され、それぞれにタグやレーティングを付加できるようになっている。Twitterにそれらの情報をPOSTするためのボタンも用意されている。
「ブックシェルフ」では、eBookデータを一覧で確認できる。こちらもiTunesに似たユーザーインタフェースとなっており、特に操作に迷うということはないだろう。microSDの残り容量(製品に付属するのは8Gバイト)が心配になってきたら、コンテンツを選択同期して、必要なコンテンツのみを端末上に残すことなどもできる。
ちなみに、同ソフトウェア上で削除したコンテンツと同一のコンテンツがメディアタブレットにある場合、同ソフトウェア上で削除した時間が、メディアタブレットでコンテンツを更新した時間より新しい場合は、メディアタブレットからコンテンツが削除される。また、同ソフトウェア上で削除したコンテンツを、メディアタブレット上で再ダウンロードした後に同期した場合も、メディアタブレット内のコンテンツが削除される。つまり、再ダウンロードを行う際は、GALAPAGOS Stationで再ダウンロードする必要があるということだ。
「ストア」では、書籍の購入、書籍の立ち読み版のダウンロードが行える。「特集」「スクエア」という形で読むべき書籍を提案しようとしているのは、eBookストア「TSUTAYA GALAPAGOS」が指向している点だ。なお、GALAPAGOS Stationで購入できるのは書籍のみで、新聞・雑誌はメディアタブレットから購入する必要がある。
GALAPAGOS Stationではコンテンツのビューア機能を開放していないが、立ち読み版をダウンロードした場合は内蔵のビューアが立ち上がる。
「デバイス」は、接続したメディアタブレットの情報を表示するタブだ。メディアタブレット内のコンテンツ数や読了本の数をグラフで表示する読書経過グラフのほか、ハードウェア情報、同期するコンテンツの管理、さらに実際に同期するためのボタンなどはこのタブに用意されている。
設定項目はシンプル
設定については、「全般」「接続」「同期」「認証」「データ移行」といった項目が用意されている。このうちデータ移行については、ブックシェルフにあるコンテンツをほかのコンピューターに移行できるよう1ファイルとして保存する「エクスポート」、そしてエクスポートされたファイルをGALAPAGOS Stationに読むコム「インポート」が行えるようになっている。エクスポートできるのは、「ブック」「マイクリップ」「ノート」といったコンテンツのほか、タグ情報、登録デバイス情報だ。
また、上述したビューアも、細かな設定項目が用意されている。購入したコンテンツもこのビューアで閲覧できるようになっていれば、GALAPAGOS Stationはさらに便利だったかもしれないが、この辺りは割り切った使い方が求められることになる。
PC上のファイルを端末に転送するには?
なお、GALAPAGOS Stationを経由することで、PC上のファイルをGALAPAGOSに転送することができる。これは、GALAPAGOS STATIONをインストールすると、同時にインストールされる「GALAPAGOS XMDF Clipper」を活用することになる。
活用することになるといっても、手順は非常に単純だ。GALAPAGOS XMDF Clipperはいわゆる仮想プリンタドライバとそのユーティリティであり、要は印刷が可能なアプリケーションであれば、XMDF形式に変換し、端末に転送してくれるというもの。画面左上のメニューボタンから「取り込み」で変換・転送したいファイルを選択するか、そのファイルを扱えるアプリケーションを立ち上げておいて、印刷のプリンタとしてGALAPAGOS XMDF Clipperを選択する形でもよい。変換時は出力サイズを5.5型に最適な600×1024ピクセル、あるいは10.8型に最適な800×1366ピクセルを指定することもできる。変換されたファイルは「ブックシェルフ」タブのマイクリップに格納されている。
いずれにせよ、GALAPAGOS Stationがリリースされたことで、バックアップが可能になるなどの恩恵を被ることができるようになった。ソニーがReader向けに提供している管理ソフトウェア「eBook Transfer for Reader」と比べるとその使用頻度は少ないだろうが、押さえておくべきポイントは押さえたな、という印象だ。
関連記事
 「TSUTAYA GALAPAGOS」の気になるラインアップと価格をチェックする
「TSUTAYA GALAPAGOS」の気になるラインアップと価格をチェックする
シャープが投入したeBookリーダー「GALAPAGOS」専用のeBookストアが「TSUTAYA GALAPAGOS」だ。そのラインアップや価格はどうなのだろうか? 手元に届いた「GALAPAGOS」を開封した
手元に届いた「GALAPAGOS」を開封した
店頭では販売されないeBookリーダー「GALAPAGOS」。シャープの直販サイトから実際に購入し、製品登録するまでを見て行こう。 GALAPAGOSの“進化”を動画で確かめた
GALAPAGOSの“進化”を動画で確かめた
シャープのeBookリーダー「GALAPAGOS」が、ついに発売日を迎えた。その動きっぷりはどうなのか。動画でチェックしてみよう。 「日常に溶け込むようなものに」――芥川賞作家がGALAPAGOSに寄せる期待
「日常に溶け込むようなものに」――芥川賞作家がGALAPAGOSに寄せる期待
シャープが12月10日に発売するメディアタブレット「GALAPAGOS」と、同日にスタートする電子書籍ストアの「TSUTAYA GALAPAGOS」。ここに芥川賞作家の平野啓一郎氏の新作「かたちだけの愛」が並ぶことになった。同氏初の電子書籍となるが、その平野氏が電子書籍について語った。
関連リンク
Copyright © ITmedia, Inc. All Rights Reserved.
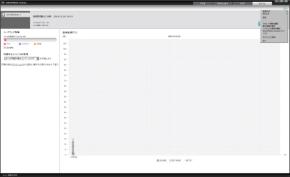
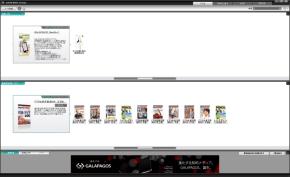
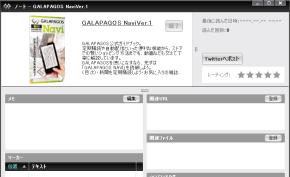
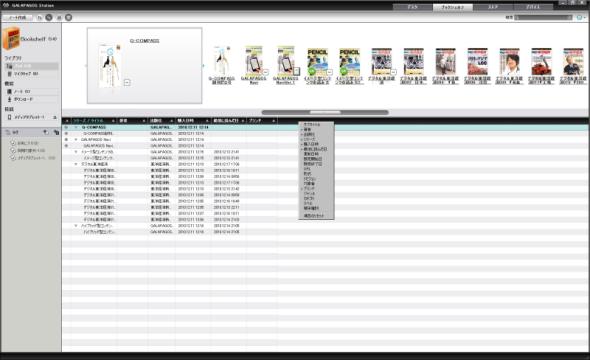 「ブックシェルフ」タブ
「ブックシェルフ」タブ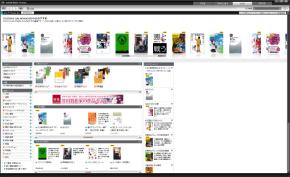
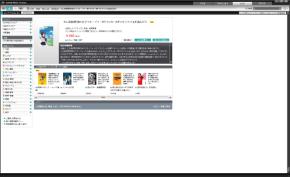


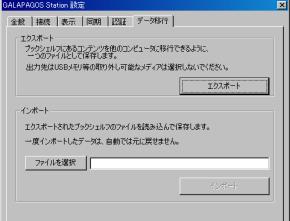
 GALAPAGOS Stationの設定項目と(写真=左)、ビューアの表示設定画面(写真=右)
GALAPAGOS Stationの設定項目と(写真=左)、ビューアの表示設定画面(写真=右)