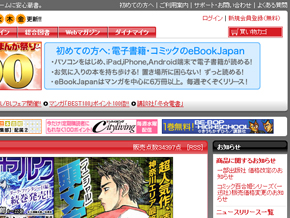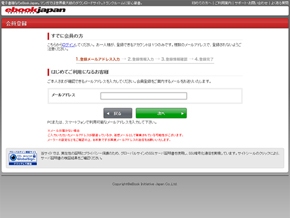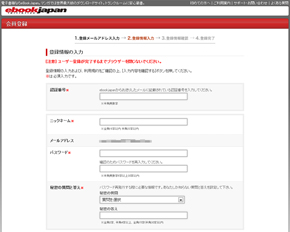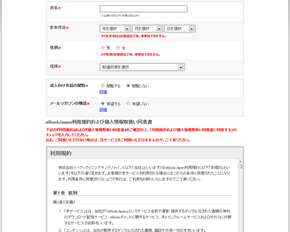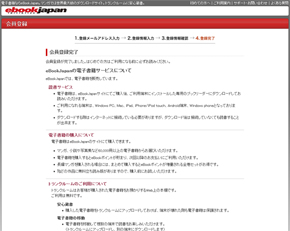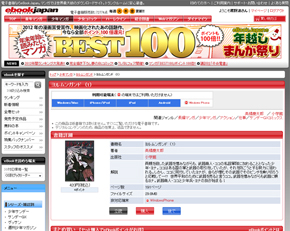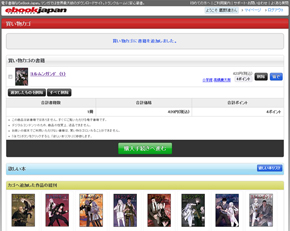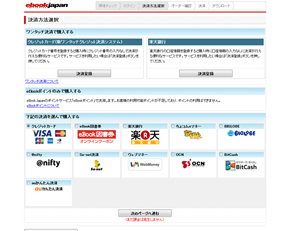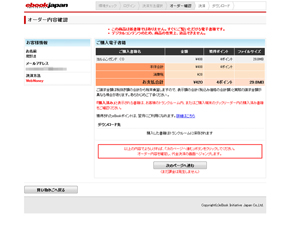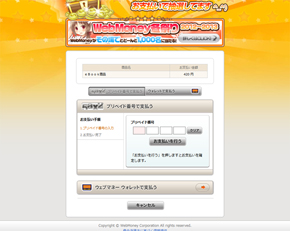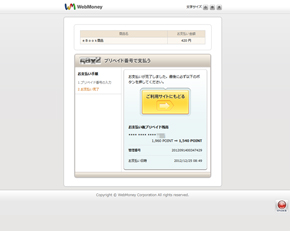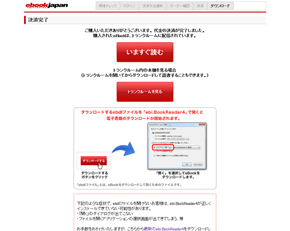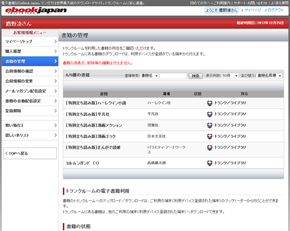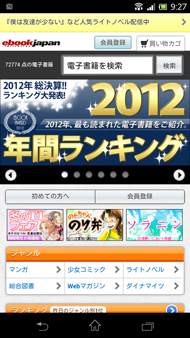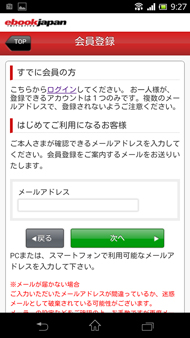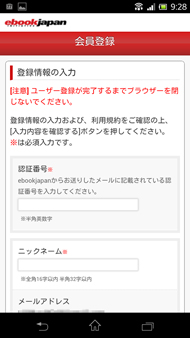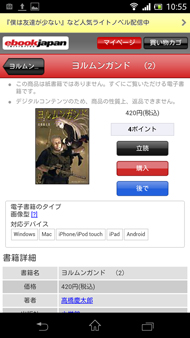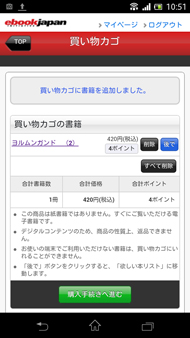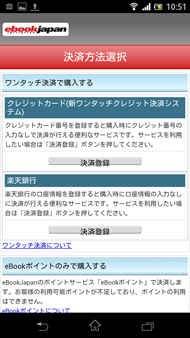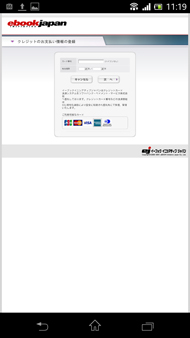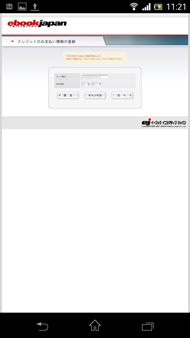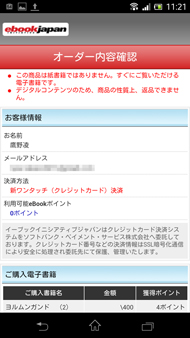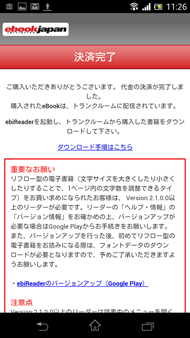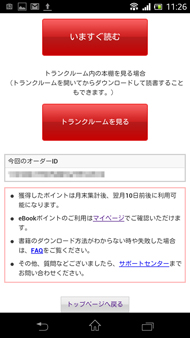これでもう迷わない、電子書店完全ガイド――eBookJapan:あなたに合った電子書店を見つけよう(3/5 ページ)
簡単に購入できるか?
eBookJapanで[購入手続きへ進む][後で]などのボタンを利用するには、会員登録を行い、ログインしておく必要があります。新規会員登録は、どの電子書店でも必要な工程で、最初のハードルです。入力が必要な項目が多いほど、手間だし面倒ですよね。
PC Webから新規会員登録・購入する場合
まずはPC Webからの場合です。入力必須項目は[メールアドレス]とメールに送られてくる[認証番号]、[ニックネーム][パスワード][秘密の質問と答え][氏名][生年月日][性別][住所(都道府県)]です。[成人向け作品の閲覧]をする/しない、[メールマガジンの購読]をする/しないはどちらかを選びます。
以下、PC Webでの購入手順です。eBookJapanの決済方法は、クレジットカード(JCB/Visa/Master/American Express/Diners Club)、WebMoney、楽天銀行、プロバイダー決済(BIGLOBE/OCN/So-net/@nifty)、電子マネー(ちょコムeマネー/楽天Edy/WebMoney・BitCash)、ドコモケータイ払い、auかんたん決済、eBookJapanのキャンペーンで入手できるeBook図書券など非常に幅広い方法に対応しており、クレジットカードが持てない(例えば子ども)方でも利用できます(☆+0.5)。
スマートフォンから新規会員登録・購入する場合
続いて、スマートフォンからの場合です。基本的にPC Webからの場合と変わりません。
次に、スマートフォンからの購入手順です。eBookJapanはアプリ内課金の決済システムは用いていないため、AndroidでもiOSでも、Webから購入する形になります。購入の流れは、PC Webからの場合とまったく同じです。
eBookJapanは、海外からの購入にも対応しています。出版社の意向により海外からの購入に制限を掛けている電子書店は多く、海外から購入できる電子書店はまだ少ないです。特集で取り上げた電子書店だと、eBookJapanのほか、「GALAPAGOS STORE」「Kindleストア」「Reader Store」、そしてレビュー後に「楽天koboイーブックストア」が日本でセットアップした端末であれば購入可能という形にバージョンアップしている程度です。
購入済み書籍は[買い物カゴ]へ追加まではできますが、[購入手続きへ進む]が段階で[購入済み]と表示され購入はできないので、同じ電子書籍を二重で買ってしまうことはありません。
評点:☆3.5
Copyright © ITmedia, Inc. All Rights Reserved.