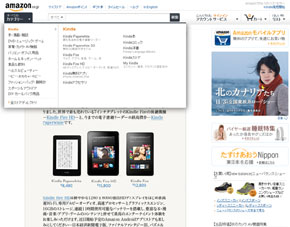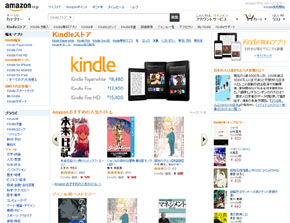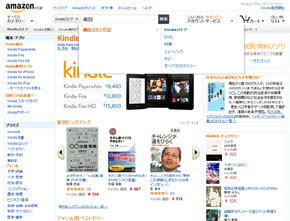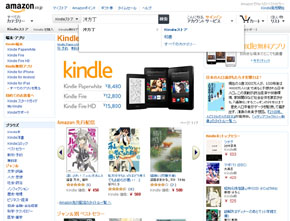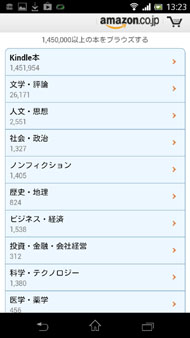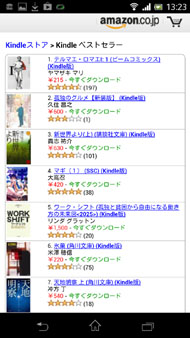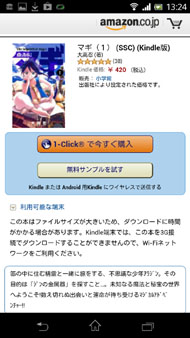これでもう迷わない、電子書店完全ガイド――Kindleストア:あなたに合った電子書店を見つけよう(2/5 ページ)
読みたい本を簡単に探せるか?
では次に、「読みたい本を簡単に探せるか?」をチェックしましょう。Kindleストアで本を探すには、PC・スマートフォン向けのWebストア(Amazon.co.jp内)か、Androidアプリ内のストア(スマートフォンのみ)です。順にチェックしていきましょう。
PC Webからの利用
PC Webの場合、Amazon.co.jpのトップページ左上のメニューから[Kindleストア]を開くことができます。
読みたい本の書名が分かっている場合は、サイトの上部にある[ストア内検索]欄からキーワードを入力すればOKです。サジェスト機能に対応しているので、書名・著者名・出版社名などの一部を入力すれば、検索候補一覧が表示されるようになっています(☆+0.5)。また、AND検索(半角スペース区切り)、OR検索(半角パイプ「|」区切り)、NOT検索(マイナス「-」に続けてキーワード)、部分一致検索(キーワード前後にアスタリスク「*」)にも対応(☆+0.5)しています。
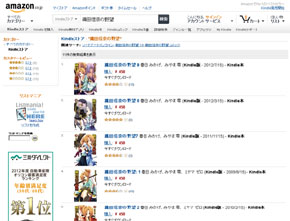
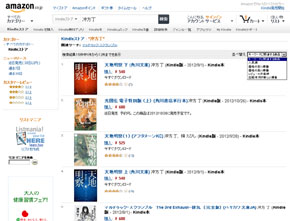 左図/サジェストされた“織田信奈の野望”で検索した結果。右図/“冲方丁”で検索した結果。右側のプルダウンから[並び替え]ができます。左カラムのカテゴリには[Kindleストア]しか表示されておらず、キーワード検索後にカテゴリで絞り込むことはできないようです
左図/サジェストされた“織田信奈の野望”で検索した結果。右図/“冲方丁”で検索した結果。右側のプルダウンから[並び替え]ができます。左カラムのカテゴリには[Kindleストア]しか表示されておらず、キーワード検索後にカテゴリで絞り込むことはできないようです読みたい作品が決まっておらず、「何か面白い本はないかな?」と探す場合は、画面上部にあるカテゴリタブや、左カラムのメニュー、中央のジャンル別ベストセラー、右カラムのトップセラーなどから選択していく形になります。カテゴリは、選択するたびに検索結果がどんどん絞りこまれてくような形です。カテゴリを絞り込んでから、キーワードで検索することもできます。基本的にはAmazon.co.jpの物品販売と同じようなメニュー構成になっているので、これまでAmazon.co.jpを利用してきた方であれば違和感なく利用することができるでしょう。
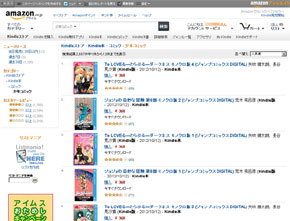
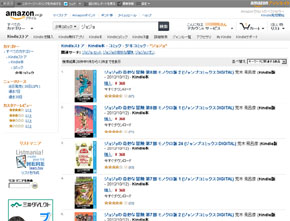 左図/カテゴリ[Kindle本]から[コミック][少年コミック]と絞り込んだ状態。右図/そこからさらに検索キーワード”ジョジョ”で絞り込んだ状態。使い慣れているというのもあるとは思いますが、長年Amazon.co.jpで培ってきた検索・絞込みシステムの完成度の高さはやはり秀逸です
左図/カテゴリ[Kindle本]から[コミック][少年コミック]と絞り込んだ状態。右図/そこからさらに検索キーワード”ジョジョ”で絞り込んだ状態。使い慣れているというのもあるとは思いますが、長年Amazon.co.jpで培ってきた検索・絞込みシステムの完成度の高さはやはり秀逸です画面上部タブの[詳細検索]からは、書名・著者名・キーワード・出版社・ジャンル以外に、出版年月やディスカウントの有無などの条件で検索することもできます。出版社やレーベル、著者別のインデックス検索ができないのは残念ですが、[ユーザーによってこの商品にタグをつける]機能が充実してくれば、いずれ代替できるようにはなるとは思います。
検索結果一覧から作品をクリックすると、書籍の詳細画面が表示されます。Amazon.co.jpで販売される紙書籍の画面と構成はほぼ同じですが、中央に紙書籍の新品・中古品とKindle本との比較表が表示されるのが大きな違いです。紙と電子を同じ土俵で比較できる「ハイブリッド型」の書店は他にもありますが、中古まで一緒に比較できるのはKindleストアだけ(☆+0.5)です。
ちなみに、Amazon.co.jpで紙の書籍の詳細画面を開いた場合でも、同じようにKindle版と紙の比較表が出ます(※一部出ない書籍もあるようです)。紙の書籍が品切れでも、Kindleストアで購入するといった使い方もできるようになっています。
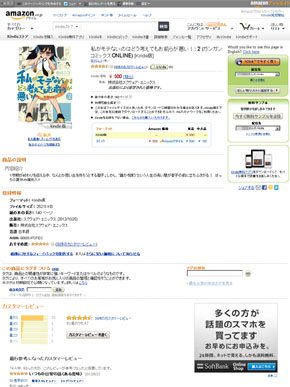
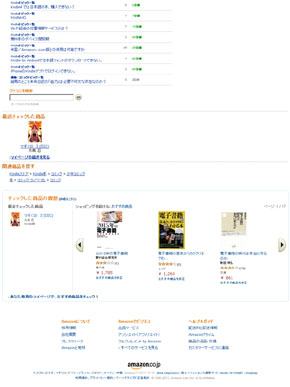 詳細画面(分割して表示)左図/見慣れたAmazon.co.jpの画面とほとんど同じです。なお、カスタマーレビューは紙書籍と共通ですが、タグは別になっているようです。右図/閲覧履歴や購入履歴からおすすめ商品をリコメンドするのは、Amazonが非常に得意としてきた部分です
詳細画面(分割して表示)左図/見慣れたAmazon.co.jpの画面とほとんど同じです。なお、カスタマーレビューは紙書籍と共通ですが、タグは別になっているようです。右図/閲覧履歴や購入履歴からおすすめ商品をリコメンドするのは、Amazonが非常に得意としてきた部分ですまた、書籍情報の共有ボタンはメール、Twitter、Facebook、mixiに対応しており、紙書籍等と同様にアフィリエイトリンクも取得できます(☆+0.5)。11月1日からKindle本の紹介料率は10%と高めに設定されることが発表されています。Amazonアソシエイト・プログラムのメニューからは、アメーバ、FC2、goo、livedoor、はてなダイアリーなどのブログへの連携投稿も可能になっています。こういった点で紙書籍と電子書籍という違いをほとんど感じることなく利用できるのは、本当に素晴らしいことだと思います。
スマートフォン向けのWebストアからの利用
続いて、スマートフォン向けのWebストアです。
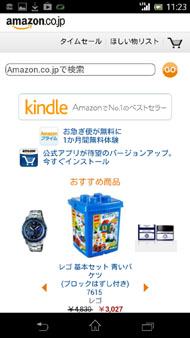
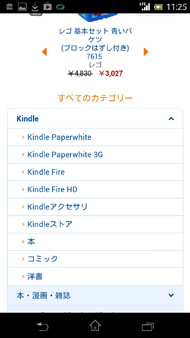
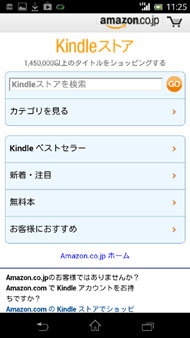 左図/Amazon.co.jpのスマートフォン向けトップページ。中央図/少し下にカテゴリの一覧があり、Kindleを開くと[Kindleストア]への入り口があります。右図/Kindleストアのトップページ。未ログイン状態のため、下部に「アカウントをお持ちですか?」と表示されています
左図/Amazon.co.jpのスマートフォン向けトップページ。中央図/少し下にカテゴリの一覧があり、Kindleを開くと[Kindleストア]への入り口があります。右図/Kindleストアのトップページ。未ログイン状態のため、下部に「アカウントをお持ちですか?」と表示されていますAndroidアプリからの利用
Androidアプリ内のストアは、スマートフォン向けのWebストアと外見はほとんど同じですが、別途ログインする必要がないところが便利です。Androidタブレットの場合は、アプリからストアのアイコンをタップすると、アプリ内ではなくブラウザでWebストアを開くため、別途ログインが必要になります。
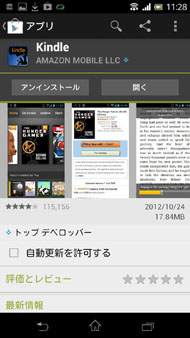
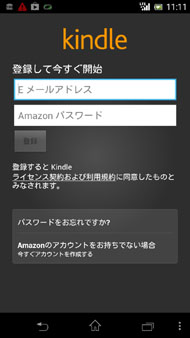
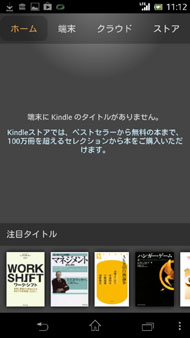 左図/AndroidアプリはGooglePlayから無料でダウンロードできます。中央図/起動すると、Amazon.co.jpのアカウント認証を求められます。ログインすると端末登録されます。右図/スマートフォンの場合、右上の[ストア]をタップするとそのままKindleストアを開きます
左図/AndroidアプリはGooglePlayから無料でダウンロードできます。中央図/起動すると、Amazon.co.jpのアカウント認証を求められます。ログインすると端末登録されます。右図/スマートフォンの場合、右上の[ストア]をタップするとそのままKindleストアを開きます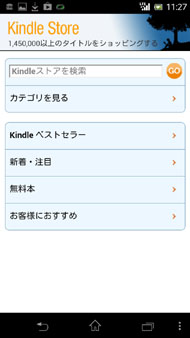
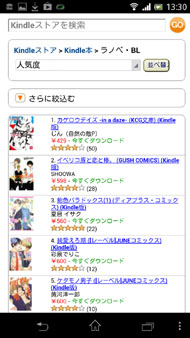
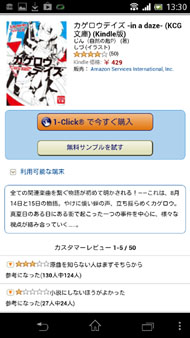 左図/Kindleストアトップ画面。上部のデザインが若干違います。中央図/基本的にはスマートフォン向けWeb画面と同じですが、Amazon.co.jpのトップ画面へは戻れません。右図/ログイン状態のままストアを開いているので、ここで[1-Clickで今すぐ購入]をタップすると、すぐに購入できます。非常に簡単です
左図/Kindleストアトップ画面。上部のデザインが若干違います。中央図/基本的にはスマートフォン向けWeb画面と同じですが、Amazon.co.jpのトップ画面へは戻れません。右図/ログイン状態のままストアを開いているので、ここで[1-Clickで今すぐ購入]をタップすると、すぐに購入できます。非常に簡単ですiOSからの利用
iOS向けにもアプリは用意されていますが、App Storeの規制を回避するために、アプリ内にはストアへのリンクが貼られていません。このため、KindleストアはSafariなどのブラウザから利用する形になります。
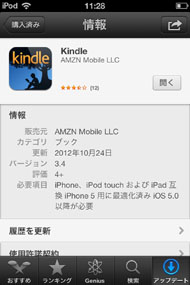
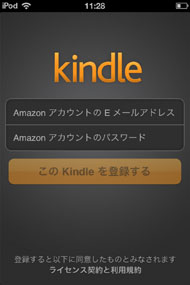
 左図/アプリはApp Storeから無料でダウンロードできます。中央図/起動すると、Amazon.co.jpのアカウント認証を求められます。ログインすると端末登録されます。右図/Androidアプリとは異なり、[ストア]のリンクがありません
左図/アプリはApp Storeから無料でダウンロードできます。中央図/起動すると、Amazon.co.jpのアカウント認証を求められます。ログインすると端末登録されます。右図/Androidアプリとは異なり、[ストア]のリンクがありません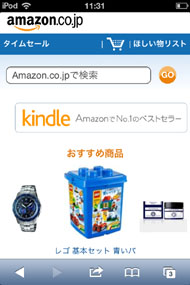
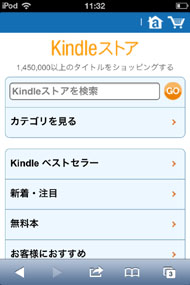
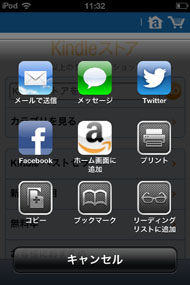 左図/Safariから開いたAmazon.co.jpのトップページ。Kindleストアの入り口は、少し下のジャンル一覧のところです。中央図/Kindleストアチップページ。下部中央のアイコンをタップして……右図/[ホーム画面に追加]しておくと便利でしょう
左図/Safariから開いたAmazon.co.jpのトップページ。Kindleストアの入り口は、少し下のジャンル一覧のところです。中央図/Kindleストアチップページ。下部中央のアイコンをタップして……右図/[ホーム画面に追加]しておくと便利でしょう使い慣れたAmazon.co.jpのシステムをそのまま利用することができるのは、これほどまでに快適なのかと改めて思い知らされます。
評点:☆5.0
Copyright © ITmedia, Inc. All Rights Reserved.