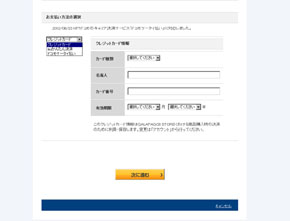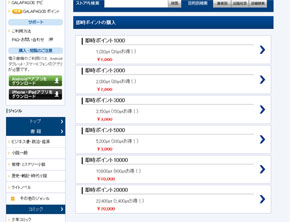これでもう迷わない、電子書店完全ガイド――GALAPAGOS STORE:あなたに合った電子書店を見つけよう(3/5 ページ)
簡単に購入できるか?
GALAPAGOS STOREで[いつか買う][すぐに買う][カートにいれる][カート]ボタンを利用するには、事前に会員登録をしてログインしておく必要があります。新規会員登録は、どの電子書籍ストアでも必要な工程で、最初のハードルです。GALAPAGOS STOREの新規会員登録に必要な情報はかなり少なく、手間が掛かりません(☆+0.5)。
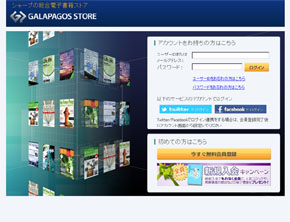
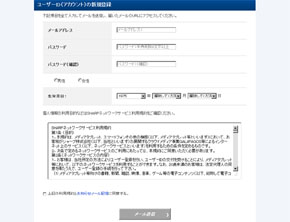 左図/未ログイン時に、サイトの右上から[無料会員登録]をクリックするか、[カートにいれる]などのボタンをクリックすると、こちらの画面になります。右図/[今すぐ無料会員登録]ボタンをクリックすると、新規登録画面になります。必須項目はメールアドレス、パスワード、性別、生年月日だけ。規約に目を通したら同意するにチェックをして、メール送信をクリック。お知らせメールは強制登録ですが、後で[アカウント]メニューから解除できます
左図/未ログイン時に、サイトの右上から[無料会員登録]をクリックするか、[カートにいれる]などのボタンをクリックすると、こちらの画面になります。右図/[今すぐ無料会員登録]ボタンをクリックすると、新規登録画面になります。必須項目はメールアドレス、パスワード、性別、生年月日だけ。規約に目を通したら同意するにチェックをして、メール送信をクリック。お知らせメールは強制登録ですが、後で[アカウント]メニューから解除できます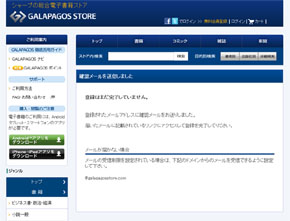
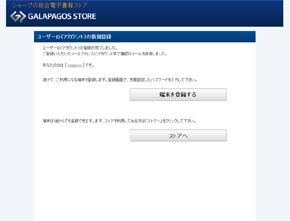 左図/登録したアドレスにメールが送られます。右図/メールに記載されたURLをクリックすれば会員登録完了です。[端末を登録する]をクリックすると、GooglePlayのGALAPAGOSアプリの画面を開きます。後述しますが、端末登録はアプリを初めて起動する時に自動的に行う形になっています。PC Webからここまでの入力項目は非常に少なくラクですが、もちろん決済情報は別途登録が必要になります
左図/登録したアドレスにメールが送られます。右図/メールに記載されたURLをクリックすれば会員登録完了です。[端末を登録する]をクリックすると、GooglePlayのGALAPAGOSアプリの画面を開きます。後述しますが、端末登録はアプリを初めて起動する時に自動的に行う形になっています。PC Webからここまでの入力項目は非常に少なくラクですが、もちろん決済情報は別途登録が必要になります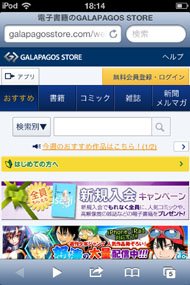
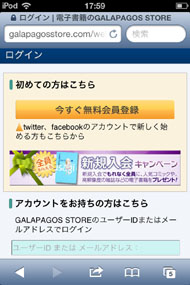
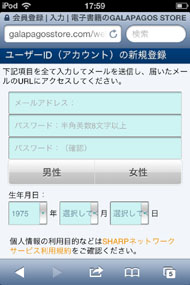 モバイルからの新規会員登録も、画面遷移は全く同じです。左図/これは私が持っている中で最も画面の小さいiPod touchの場合。中央図/モバイルの場合、新規会員登録ボタンが上になっています。右図/必須項目がiPod touchの1画面に全て収まります。
モバイルからの新規会員登録も、画面遷移は全く同じです。左図/これは私が持っている中で最も画面の小さいiPod touchの場合。中央図/モバイルの場合、新規会員登録ボタンが上になっています。右図/必須項目がiPod touchの1画面に全て収まります。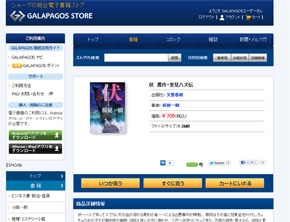
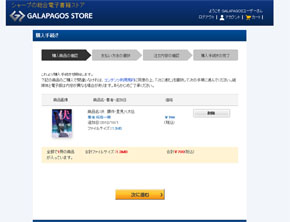 左図/以下、PCのWebブラウザでログイン済みの状態からの購入手順を説明します。なお、検索結果一覧に表示される[カート]ボタンは画面が遷移せず、連続でクリックできるようになっています。右図/[カートに入れる]をクリックすると、カートの中身を確認する画面になります。ここからGALAPAGOSポイントの購入もできます。[今は買わない]をクリックすると、[いつか買う]リストへ入ります
左図/以下、PCのWebブラウザでログイン済みの状態からの購入手順を説明します。なお、検索結果一覧に表示される[カート]ボタンは画面が遷移せず、連続でクリックできるようになっています。右図/[カートに入れる]をクリックすると、カートの中身を確認する画面になります。ここからGALAPAGOSポイントの購入もできます。[今は買わない]をクリックすると、[いつか買う]リストへ入ります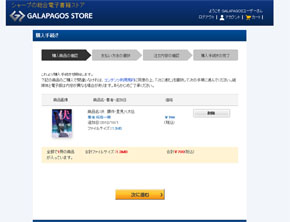
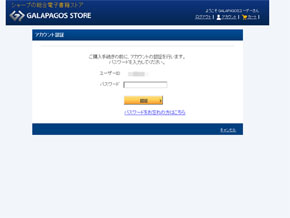 左図/[レジに進む]をクリックすると、購入内容の確認画面になります。ここで削除することもできます。右図/[次に進む]をクリックすると、アカウント認証の画面になります。購入時やアカウント情報を見るときは毎回パスワードの入力を求められるので、面倒な場合はブラウザのパスワード保存機能を使うといいでしょう。Twitter・Facebook連携はログイン時のみ有効で、購入時にはパスワード入力が必要です
左図/[レジに進む]をクリックすると、購入内容の確認画面になります。ここで削除することもできます。右図/[次に進む]をクリックすると、アカウント認証の画面になります。購入時やアカウント情報を見るときは毎回パスワードの入力を求められるので、面倒な場合はブラウザのパスワード保存機能を使うといいでしょう。Twitter・Facebook連携はログイン時のみ有効で、購入時にはパスワード入力が必要です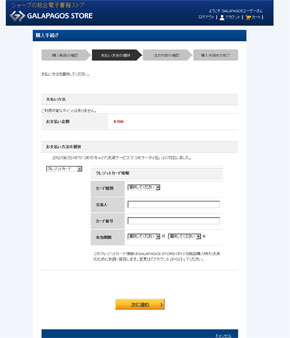
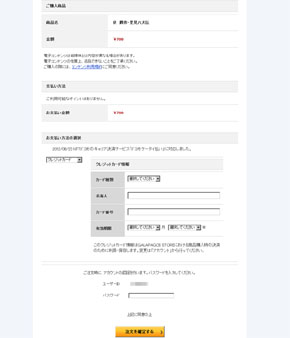 左図/アカウント認証が済むと、支払方法の選択画面になります。右図/作品詳細画面から[すぐに買う]をクリックすると、カートや購入内容の確認などの工程を飛ばし、いきなり支払方法の選択画面になります。アカウント認証もここからやる形です
左図/アカウント認証が済むと、支払方法の選択画面になります。右図/作品詳細画面から[すぐに買う]をクリックすると、カートや購入内容の確認などの工程を飛ばし、いきなり支払方法の選択画面になります。アカウント認証もここからやる形ですGALAPAGOS STOREで利用できる支払方法は、クレジットカード、クレジットカードで購入できるGALAPAGOSポイント、ドコモケータイ払い、auかんたん決済です。現時点では、ソフトバンク決済には対応していません。
クレジットカードが持てない(例えば子ども)人の場合でも、GALAPAGOSポイントがプリペイド式なので、親が「お小遣い」的にGALAPAGOSポイントを買い与えるような形であれば利用は可能です。GALAPAGOSポイントを購入すると、最大20%のボーナスポイントが付いてくるのでお得感もあります(☆+0.5)。ただし、ポイントの有効期限は5カ月間になっているので注意しましょう。
クレジットカードで決済する場合は、ここでクレジットカード情報を入力して注文確定すれば購入完了です。クレジットカード情報はアカウントに記録され、次回以降は入力不要になります。以下、ドコモケータイ払いの場合について説明します。
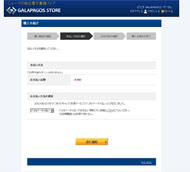
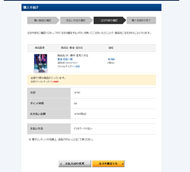
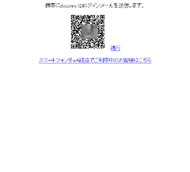 左図/[ドコモケータイ払い]を選んだ状態。中央図/注文の最終確認画面です。が、ドコモケータイ払いの場合ここで[注文を確定する]をクリックしても、まだ注文確定ではありません。右図/PC Webから注文した場合、画面にQRコードが表示されるので、携帯で読み取ってURLをメール送信します。
左図/[ドコモケータイ払い]を選んだ状態。中央図/注文の最終確認画面です。が、ドコモケータイ払いの場合ここで[注文を確定する]をクリックしても、まだ注文確定ではありません。右図/PC Webから注文した場合、画面にQRコードが表示されるので、携帯で読み取ってURLをメール送信します。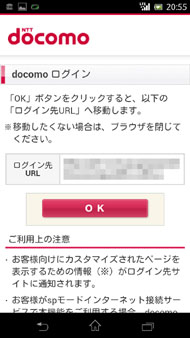
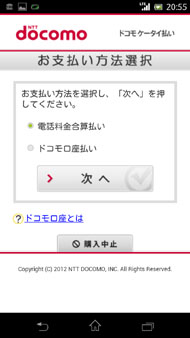
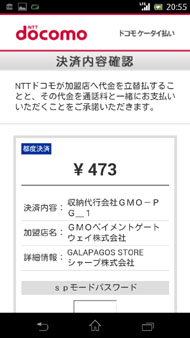 左図/ドコモの回線で接続中の場合は直接この画面に、Wi-Fiで接続中の場合はdocomoIDパスワードの入力画面になります。中央図/電話料金合算か、ドコモ口座払いかを選択できます。右図/4桁のspモードパスワードを入力すれば、決済完了です。
左図/ドコモの回線で接続中の場合は直接この画面に、Wi-Fiで接続中の場合はdocomoIDパスワードの入力画面になります。中央図/電話料金合算か、ドコモ口座払いかを選択できます。右図/4桁のspモードパスワードを入力すれば、決済完了です。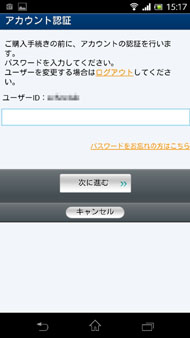
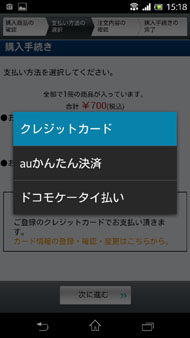
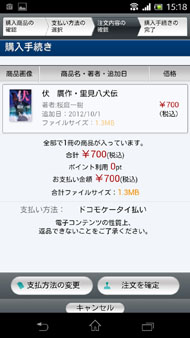 左図/スマートフォンからの購入も、基本的に画面遷移はPC Webからの購入と同じです。パスワードも毎回入力する必要があります。中央図/支払方法の選択画面。右図/[ドコモケータイ払い]を選択したので、ここで[注文を確定]をタップすると、1つ上の図の手順になります。
左図/スマートフォンからの購入も、基本的に画面遷移はPC Webからの購入と同じです。パスワードも毎回入力する必要があります。中央図/支払方法の選択画面。右図/[ドコモケータイ払い]を選択したので、ここで[注文を確定]をタップすると、1つ上の図の手順になります。[レジへ進む]や[アカウント]メニューを開くたびに毎回パスワードを求められるのは、セキュアではありますが、非常に煩わしいです(☆-0.5)。特にモバイルからの場合、ブラウザでパスワード保存の設定をしていても保存されないため、毎回入力が必須です。アカウント認証が一定時間保持されるような形にもなっていません。セキュリティとのバランスなので難しい部分だとは思いますが、1クリックで購入できる他のストアに比べると面倒なので、購入意欲を削がれてしまいます。
ただ、主要な電子書店の中では珍しく、海外からの購入にも対応しています。本特集でこれまで見てきた通り、多くの電子書店が出版社の意向により海外からの購入に制限を掛けています。海外に住んでいたり長期の出張などで滞在している日本人にとって、日本語の書籍を簡単に購入できる環境というのはニーズが高いと思うのですが、対応している電子書店はそれほど多くありません。
なお、購入済み書籍の[いつか買う][すぐに買う][カートにいれる][カート]ボタンは、購入後も付いたままになっていますが、カートに入れる段階でエラー表示が出るので同じ電子書籍を誤って二重で買ってしまうことはありません。
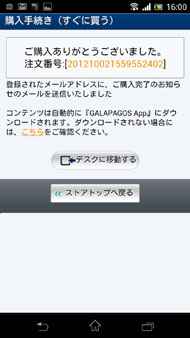
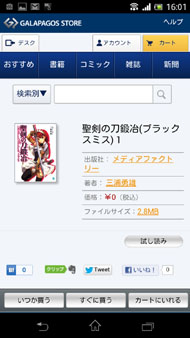
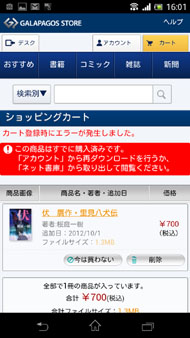 左図/Androidの場合、購入完了するとコンテンツは自動的にダウンロードされます。中央図/これは購入済みの書籍ですが、表示は購入前と変わりません。右図/カートに進む段階でエラーになります。もう1つ手前の段階で表示しておいて欲しいところです。
左図/Androidの場合、購入完了するとコンテンツは自動的にダウンロードされます。中央図/これは購入済みの書籍ですが、表示は購入前と変わりません。右図/カートに進む段階でエラーになります。もう1つ手前の段階で表示しておいて欲しいところです。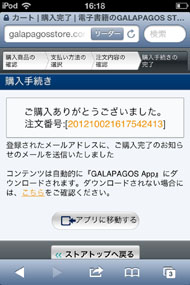
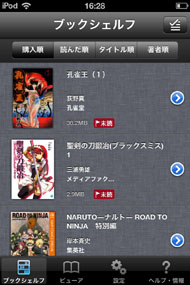
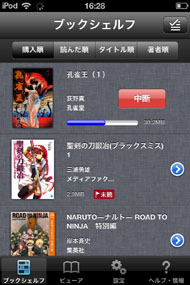 左図/iOSから購入した場合、「自動的にダウンロード」という表示になっていますが、手動でのダウンロードが必要になります。中央図/[アプリに移動する]をタップすると、ブックシェルフに先ほど購入した書籍情報が反映された状態になります。右図/読みたい本をタップすると、ダウンロードが始まります。
左図/iOSから購入した場合、「自動的にダウンロード」という表示になっていますが、手動でのダウンロードが必要になります。中央図/[アプリに移動する]をタップすると、ブックシェルフに先ほど購入した書籍情報が反映された状態になります。右図/読みたい本をタップすると、ダウンロードが始まります。評点:☆3.5
Copyright © ITmedia, Inc. All Rights Reserved.