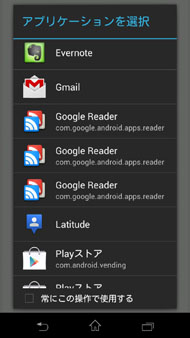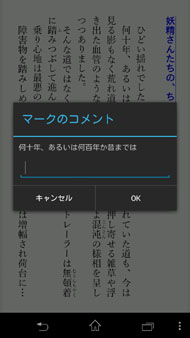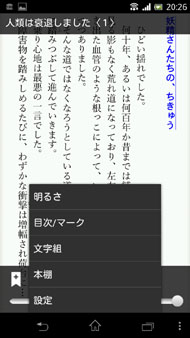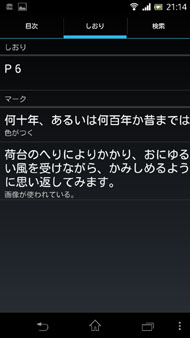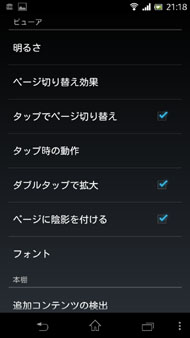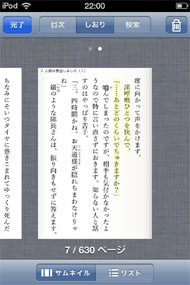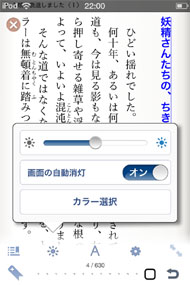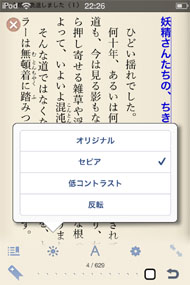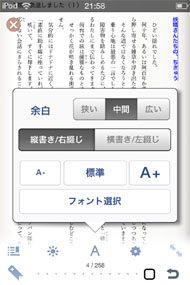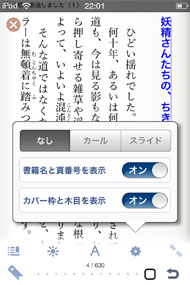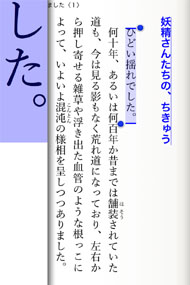これでもう迷わない、電子書店完全ガイド――紀伊國屋書店BookWebPlus:あなたに合った電子書店を見つけよう(4/5 ページ)
いつでもどこでも簡単に読めるか?
BookWebPlusで販売している電子書籍は、PC(現時点ではWindowsのみ)、iOS(iPhone・iPod touch・iPad)、Android端末、Sony ReaderやPanasonic UT-PB1といった電子書籍専用端末で読むことができます(☆+0.5)。ただ、Sony Readerは一部作品が対応していない場合があるので、購入前には念のためチェックしておきましょう。以下、Sony Readerの例外ケースは除外してチェックしていきます。
BookWebPlusで購入した電子書籍を読むには、専用アプリケーションKinoppyを事前にインストールしておく必要があります。どのデバイスから購入した電子書籍も、同じアカウントでKinoppyへログインすれば、[本棚]からダウンロードして読むことができるようになっています。
Kinoppyからログインすると、その端末は自動的にアカウントへ登録されます。端末登録できるのは最大5台ですが、ログアウトすると自動解除されますし、もし6台目でログインしようとすると、他の端末を任意で登録解除できるようになっているので、実用で考えて困るような場面に遭遇することははめったにないと考えていいでしょう(☆+0.5)。
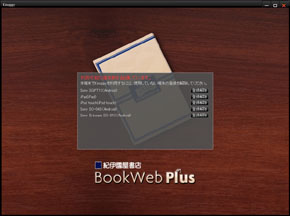
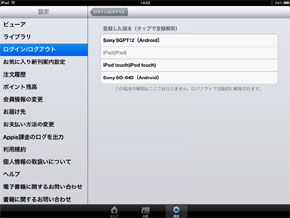 左図/6台目でログインしようとすると、他の端末の登録解除画面が表示されます。右図/急な故障などで事前に端末登録解除ができなかった場合でも、他の端末の管理画面から登録解除できます。[設定]→[ログイン/ログアウト]→[端末リスト]で管理画面が開けます(※Kinoppy for PCを除く)
左図/6台目でログインしようとすると、他の端末の登録解除画面が表示されます。右図/急な故障などで事前に端末登録解除ができなかった場合でも、他の端末の管理画面から登録解除できます。[設定]→[ログイン/ログアウト]→[端末リスト]で管理画面が開けます(※Kinoppy for PCを除く)購入した書籍は、一度端末にダウンロードしてしまえば、通信環境がない場所でも読むことができます。本棚の書誌情報や並び順、最後に読んだ位置、マーク・しおりなどは自動的にクラウド上に保存され、他の端末とも同期されます(※Kinoppy for PCを除く)。タブレット端末で読んでいた続きを、外出先でスマートフォンから読むといったことも簡単にできます(☆+0.5)。
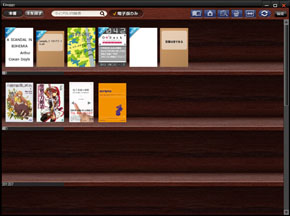
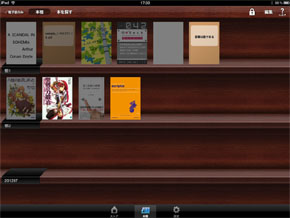 本棚は並び替えたり名称を変更したりできます。左図/Kinoppy for PCの本棚。同じアカウントでログインすれば、書影と書籍情報は同期されます。未読の書籍には書影に「NEW」マークが付きます。最後に読んだ位置、マーク・しおりは、PCだけ同期されません。右図/Kinoppy for iOS(iPad)の本棚。未ダウンロードの書籍は半透明になっています
本棚は並び替えたり名称を変更したりできます。左図/Kinoppy for PCの本棚。同じアカウントでログインすれば、書影と書籍情報は同期されます。未読の書籍には書影に「NEW」マークが付きます。最後に読んだ位置、マーク・しおりは、PCだけ同期されません。右図/Kinoppy for iOS(iPad)の本棚。未ダウンロードの書籍は半透明になっていますKinoppy for PCは、電子書籍のファイル形式によって内部のビューワが異なります。XMDF形式は「ブンコビューワ」で、.book形式は「T-Time」で、HyC形式は「Kinoppyビューワ」で開きます。いずれのプログラムも、Kinoppy for PCと同時にインストールされ、本棚をクリックすれば対応するビューワが自動で開きます。ただ、例えばフルカラー版ジャンプ・コミックスはEPUB形式で配信されていますが、Kinoppy for PC では読めません(☆-0.5)。現状、EPUB形式の書籍は、Kinoppy for AndroidまたはKinoppy for iOSでの対応という形になっています。また、他のデバイスと同期するのは本棚だけです。
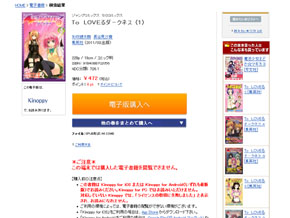
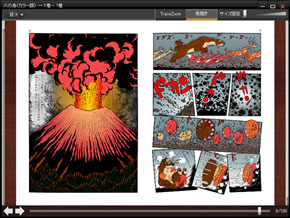 左図/EPUB形式の電子書籍は、Kinoppy for PCでは読めないという注意書きがあります。右図/Kinoppyビューワは、見開き・サイズ固定表示以外に、TraceZoomという書籍がコマ割りで表示されるユニークな機能に対応しています。最後に読んだページは自動保存されますが、マーク・しおり機能には対応していません
左図/EPUB形式の電子書籍は、Kinoppy for PCでは読めないという注意書きがあります。右図/Kinoppyビューワは、見開き・サイズ固定表示以外に、TraceZoomという書籍がコマ割りで表示されるユニークな機能に対応しています。最後に読んだページは自動保存されますが、マーク・しおり機能には対応していません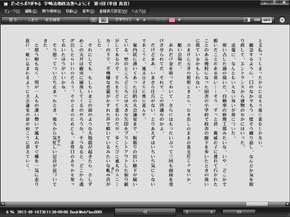
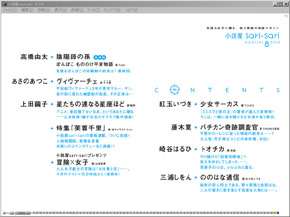 左図/ブンコビューワは、シャープ製です。右図/T-Timeはボイジャー製です。いずれのビューワも、しおりやマーカー・フォント変更などさまざまな機能がありますが、ファイルをダウンロードしたPCだけで使える形になっており、他のデバイスとの同期機能には対応していません。
左図/ブンコビューワは、シャープ製です。右図/T-Timeはボイジャー製です。いずれのビューワも、しおりやマーカー・フォント変更などさまざまな機能がありますが、ファイルをダウンロードしたPCだけで使える形になっており、他のデバイスとの同期機能には対応していません。Kinoppy for AndroidやKinoppy for iOSの場合、ファイル形式はまったく意識せず利用できます。本棚はもちろん、最後に読んだ位置、マーク・しおり機能などはクラウド保存され、他のモバイルデバイスと同期できます(☆+0.5)。


 これはAndroidスマートフォンの画面です。画面方向は縦で固定されている場合が多いようです。左図/初期設定の場合、ページめくりはフリック操作です。設定で、タップでページめくりに切り替えられます。中央図/初期設定の場合、ページ切り替え効果はスライドです。右図/ページ切り替え効果は設定からカールに変更できます
これはAndroidスマートフォンの画面です。画面方向は縦で固定されている場合が多いようです。左図/初期設定の場合、ページめくりはフリック操作です。設定で、タップでページめくりに切り替えられます。中央図/初期設定の場合、ページ切り替え効果はスライドです。右図/ページ切り替え効果は設定からカールに変更できます

 左図/画面の真ん中辺りをタップすると、書名・ページ位置・スライダー・しおりが表示されます。中央図/ピンチ操作で一時的に拡大・縮小ができます。これは最大に拡大した状態。右図/最小に縮小した状態。拡大・縮小状態でページめくりはできないため、やめるときは[終了]をタップします
左図/画面の真ん中辺りをタップすると、書名・ページ位置・スライダー・しおりが表示されます。中央図/ピンチ操作で一時的に拡大・縮小ができます。これは最大に拡大した状態。右図/最小に縮小した状態。拡大・縮小状態でページめくりはできないため、やめるときは[終了]をタップします
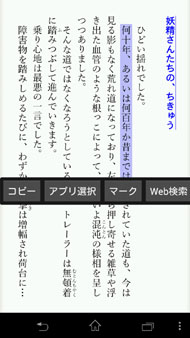
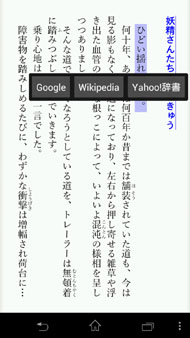 左図/タップ&ホールドで、範囲指定モードになります(画像には非対応)。そのままドラッグして指を離した位置までを範囲選択します。拡大図が表示されるので、使いやすいです。中央図/指を放すと、メニューが表示されます。[コピー]は、選択範囲のテキストをコピーします。右図/[Web検索]は、Google・Wikipedia・Yahoo!辞書から、選択した語句をブラウザで検索します
左図/タップ&ホールドで、範囲指定モードになります(画像には非対応)。そのままドラッグして指を離した位置までを範囲選択します。拡大図が表示されるので、使いやすいです。中央図/指を放すと、メニューが表示されます。[コピー]は、選択範囲のテキストをコピーします。右図/[Web検索]は、Google・Wikipedia・Yahoo!辞書から、選択した語句をブラウザで検索します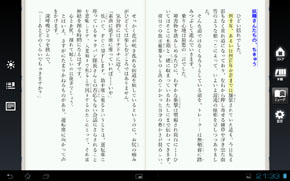
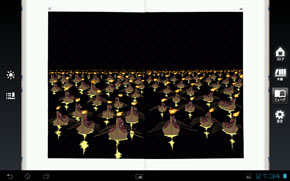 これはAndroidタブレットの画面。左図/スマートフォンと基本的に機能は同じですが、メニューがアイコン化しているのと、横向き・見開き表示に対応しているところが違いです。右図/横向き画面だと、コミックの見開き表現がきちんと表示されるのが嬉しいところですね
これはAndroidタブレットの画面。左図/スマートフォンと基本的に機能は同じですが、メニューがアイコン化しているのと、横向き・見開き表示に対応しているところが違いです。右図/横向き画面だと、コミックの見開き表現がきちんと表示されるのが嬉しいところですね

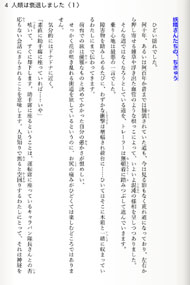 これはiPod touchの画面。iPhone/iPod touchは、Androidスマートフォン同様、縦画面に固定されている場合が多いようです。ここではAndroid版と異なる部分だけを紹介します。左図/画面真ん中辺りをタップすると、メニューがひと通り表示されます。左上の×タップで本棚へ戻ります。中央図/ピンチ操作で文字の大きさを変更できます。Androidと違い一時的な拡大縮小ではなく、リフローに対応しています。これは文字サイズ最大時。右図/文字サイズ最少時
これはiPod touchの画面。iPhone/iPod touchは、Androidスマートフォン同様、縦画面に固定されている場合が多いようです。ここではAndroid版と異なる部分だけを紹介します。左図/画面真ん中辺りをタップすると、メニューがひと通り表示されます。左上の×タップで本棚へ戻ります。中央図/ピンチ操作で文字の大きさを変更できます。Androidと違い一時的な拡大縮小ではなく、リフローに対応しています。これは文字サイズ最大時。右図/文字サイズ最少時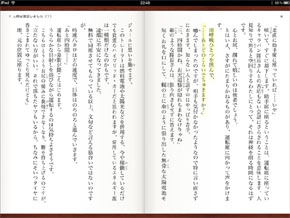
 これはiPadでの画面です。左図/iPhone/iPod touchと基本的に機能は同じですが、横向き・見開き表示に対応しています。右図/横向き画面だと、コミックの見開き表現がきちんと表示されるのが嬉しいところ
これはiPadでの画面です。左図/iPhone/iPod touchと基本的に機能は同じですが、横向き・見開き表示に対応しています。右図/横向き画面だと、コミックの見開き表現がきちんと表示されるのが嬉しいところKinoppy for AndroidとKinoppy for iOSがユニークなのは、外部ファイルの取り込み機能にも対応している点です。つまり、汎用的なビューワとして利用できるのです。DRMフリーのXMDF・PDF・EPUBなどを取り込み、読むことができます(☆+0.5)。購入した電子書籍と同じように、しおり・マーク・最後に読んだ位置などの同期機能が使えるのは便利です。
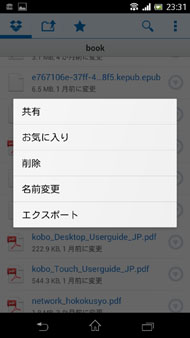
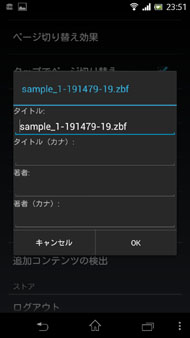
 左図/Androidの場合、USBでPCに繋げるか、DropboxやGoogleドライブなどのオンラインストレージサービスを使うのが楽でいいと思います。読み込ませたいファイルを、SDカードのDownloadフォルダかKinoppyフォルダに保存しましょう。中央図/Kinoppyの[設定]から[追加コンテンツの検出]をタップすると、保存したファイルを本棚へ取り込みます。右図/購入した電子書籍とまったく同じように、しおり・マーク・最後に読んだ位置などの同期機能が使えます
左図/Androidの場合、USBでPCに繋げるか、DropboxやGoogleドライブなどのオンラインストレージサービスを使うのが楽でいいと思います。読み込ませたいファイルを、SDカードのDownloadフォルダかKinoppyフォルダに保存しましょう。中央図/Kinoppyの[設定]から[追加コンテンツの検出]をタップすると、保存したファイルを本棚へ取り込みます。右図/購入した電子書籍とまったく同じように、しおり・マーク・最後に読んだ位置などの同期機能が使えます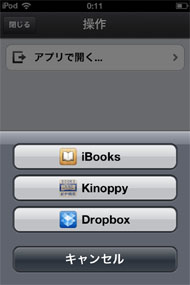
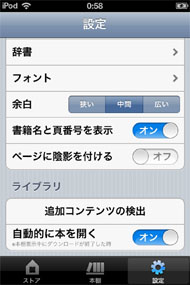
 左図/iOSの場合、DropboxやGoogleドライブなどのOpenInに対応しているオンラインストレージサービスのアプリを使うのがラクでいいと思います。これはGoogleドライブからOpenInで取り込みをする画面です。中央図/iTunesの[書類の追加]から取り込んだ場合、Kinoppyの[設定]から[追加コンテンツの検出]をタップすると、本棚に反映されます。右図/しおり・マーク・最後に読んだ位置などの同期機能も利用可能
左図/iOSの場合、DropboxやGoogleドライブなどのOpenInに対応しているオンラインストレージサービスのアプリを使うのがラクでいいと思います。これはGoogleドライブからOpenInで取り込みをする画面です。中央図/iTunesの[書類の追加]から取り込んだ場合、Kinoppyの[設定]から[追加コンテンツの検出]をタップすると、本棚に反映されます。右図/しおり・マーク・最後に読んだ位置などの同期機能も利用可能評点:☆5.0
Copyright © ITmedia, Inc. All Rights Reserved.