電子書籍/電子出版の今を知る、今が分かる
iPhone/iPadで無料漫画が読める! 「J Reader」使いこなし術(2/4 ページ)
» 2012年01月07日 10時30分 公開
[山口真弘,ITmedia]
漫画を探してダウンロードする
App StoreからダウンロードしたJ Readerには漫画ファイル本体は含まれておらず、インストール直後は本棚は空の状態なので、Jコミのサイトに接続して好きな漫画ファイルを探してダウンロードしよう。ここでは試しに、出口竜正氏の「ドールガン」を検索・ダウンロードしてみよう。以下、引き続きスクリーンショットでフローを紹介する。
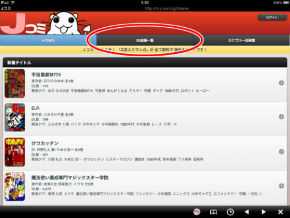
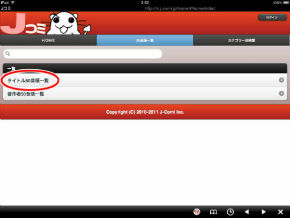 アプリ内ビューワでJコミのサイトが表示された。ここから漫画ファイルを検索してダウンロードする。まずは画面上部の「50音順一覧」をタップ(写真=左)/「タイトル50音順一覧」と「著作者50音順一覧」の2つの選択肢から、今回は「タイトル50音順一覧」をタップ(写真=右)
アプリ内ビューワでJコミのサイトが表示された。ここから漫画ファイルを検索してダウンロードする。まずは画面上部の「50音順一覧」をタップ(写真=左)/「タイトル50音順一覧」と「著作者50音順一覧」の2つの選択肢から、今回は「タイトル50音順一覧」をタップ(写真=右)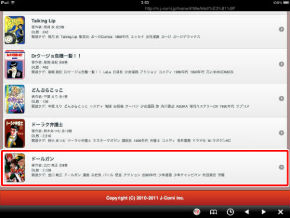
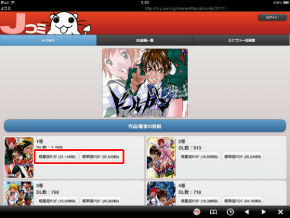 「ドールガン」が見つかったのでタップ(写真=左)/「ドールガン」の詳細が表示された。各巻ごとに「軽量版PDF」「標準版PDF」の2つのバージョンが選べるようになっている(標準版PDFのみの作品もある)。ちなみに中段の「作品/著者の詳細」からは掲載誌や掲載年のほか、あらすじ、著者情報などが確認できる(写真=右)
「ドールガン」が見つかったのでタップ(写真=左)/「ドールガン」の詳細が表示された。各巻ごとに「軽量版PDF」「標準版PDF」の2つのバージョンが選べるようになっている(標準版PDFのみの作品もある)。ちなみに中段の「作品/著者の詳細」からは掲載誌や掲載年のほか、あらすじ、著者情報などが確認できる(写真=右)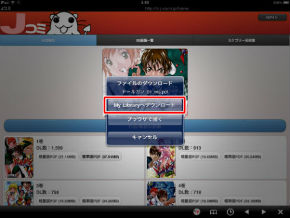
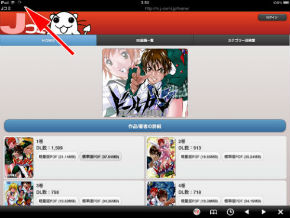 1巻の標準版PDFをダウンロードしてみよう。「標準版PDF」をタップすると「My Libraryへダウンロード」か「ブラウザで開く」のどちらかを選ぶよう求められる。今回はダウンロードして読むので「My Libraryへダウンロード」をタップする(写真=左)/タップすると元の画面に戻る。一見すると反応がないように見えるが、画面左上にダウンロード中であることを示すマークが点滅している。画面右下の「×」マークをタップしてアプリ内ブラウザを閉じる(写真=右)
1巻の標準版PDFをダウンロードしてみよう。「標準版PDF」をタップすると「My Libraryへダウンロード」か「ブラウザで開く」のどちらかを選ぶよう求められる。今回はダウンロードして読むので「My Libraryへダウンロード」をタップする(写真=左)/タップすると元の画面に戻る。一見すると反応がないように見えるが、画面左上にダウンロード中であることを示すマークが点滅している。画面右下の「×」マークをタップしてアプリ内ブラウザを閉じる(写真=右)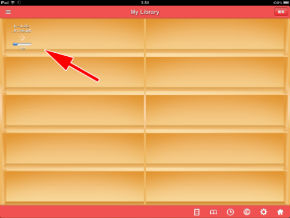
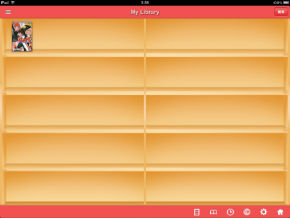 本棚画面(My Library)が表示された。アイコンが表示されており、ダウンロード中であることが残り時間とともに表示されている。このまましばらく待とう(写真=左)/ダウンロードが完了すると、アイコンが表紙のサムネイルになり、その下にタイトルも表示される
本棚画面(My Library)が表示された。アイコンが表示されており、ダウンロード中であることが残り時間とともに表示されている。このまましばらく待とう(写真=左)/ダウンロードが完了すると、アイコンが表紙のサムネイルになり、その下にタイトルも表示される以上のプロセスで漫画ファイルを表示し、読めるようになった。次項では操作方法などを紹介しよう。
Copyright © ITmedia, Inc. All Rights Reserved.
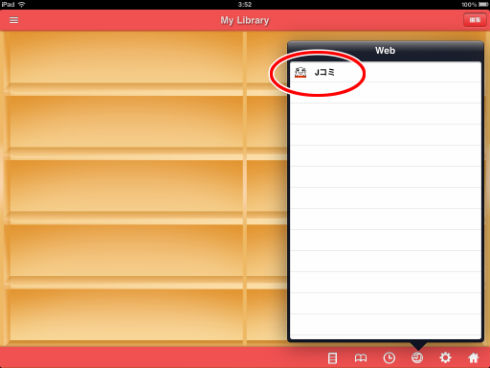 画面右下の「J」と書かれたアイコンをタップすると、「Jコミ」という選択肢がリストに表示されるのでタップ
画面右下の「J」と書かれたアイコンをタップすると、「Jコミ」という選択肢がリストに表示されるのでタップ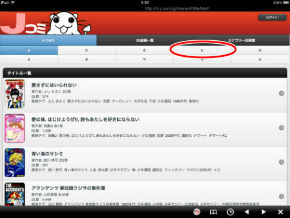
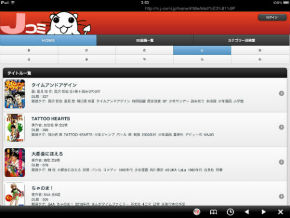
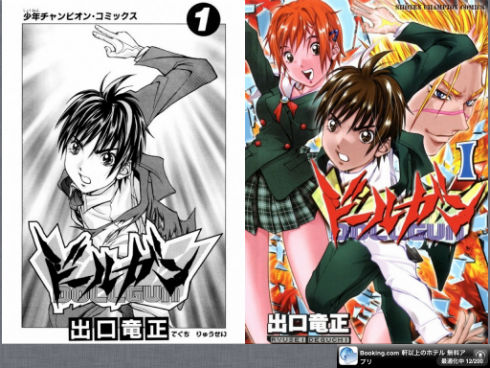 タップすると漫画が表示された。後はタップもしくはスワイプで、次々とページをめくって読み進めることができる
タップすると漫画が表示された。後はタップもしくはスワイプで、次々とページをめくって読み進めることができる